By default, Garmin Edge cycling head units display course track while navigating in purple.
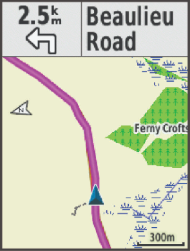
This usually is fine, however, if you enable Garmin’s Popularity Heatmap Layer, this is also displayed in various shades of purple.
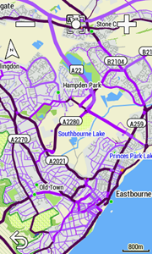
When navigating normally, this is not a massive issue as Garmin will clearly display arrows and chevrons to indicate the direction of your travel. However, if you went off course and are trying to find your way back, or are riding around a road closure, it can be quite challenging to distinguish between your course track and normal roads, when everything is coloured in different variations of purple…
Garmin Edge doesn’t allow you to easily change the colour for the navigation track (or heatmap). You can try changing the Map Theme (Activity Profiles > [Profile Name] > Navigation > Map > Map Theme), but I couldn’t find any theme that was much better than the original.
Luckily, you can create your own theme and customize it to your heart’s content. This is not a particularly user-friendly process, but not that hard either.
- Connect Garmin Edge to a PC or Mac and navigate to \Garmin\MapThemes folder.
- Create a copy of Classic.kmtf file, rename it to how you want it to appear in Garmin Edge and open it with a plain text editor.
- To edit the colour of the navigation course track, add the following code just before </stylelist></garmin_map_theme>
<style field="MPM_ACTV_CRS_CLR">
<color>
<primary
day="#ffff00"
night="#ffff00"/>
<secondary
day="#ffff00"
night="#ffff00"/>
</color>
</style>
- A bit of explanation is required here.
- #ffff00 is HEX code of the colour. This particular example sets the colour to yellow. You can find HEX codes for any colour you wish to use on this website.
- day and night sections let you to set different colours for day and night map theme.
- primary and secondary lets you set different colours for the course line itself (primary), and its border (secondary). Setting them the same colour makes the line thicker.
- Save the changes and disconnect your Garmin.
- On the Garmin Edge navigate to Activity Profiles > [Profile Name] > Navigation > Map > Map Theme and select your new theme.
- Select your course and start the ride. The track now should be displayed in the colour you set in your theme
Note: On the course details map screen, the course will still be displayed in the default blue(ish) colour. The colour you set above will only be visible after you start to Ride the course.
Extra customization options
Here are a few other things you may want to customize.
The code below customizes the colour of the “vehicle” – a triangle that displays your location. Left, Right and Back sections refer to different parts of the triangle – you can even make it multicoloured if you wish!
<style field="MPM_VEHICLE_LEFT_CLR">
<color>
<primary
day="#00ff00"
night="#00ff00"/>
<secondary
day="#00ff00"
night="#00ff00"/>
</color>
</style>
<style field="MPM_VEHICLE_RGHT_CLR">
<color>
<primary
day="#00ff00"
night="#00ff00"/>
<secondary
day="#00ff00"
night="#00ff00"/>
</color>
</style>
<style field="MPM_VEHICLE_BACK_CLR">
<color>
<primary
day="#00ff00"
night="#00ff00"/>
<secondary
day="#00ff00"
night="#00ff00"/>
</color>
</style>
The code below allows you to customize the popularity heatmap colours. The higher the field number, the more popular the road is. This part was already present in my Classic.kmtf file, if it’s the same in your case, simply modify existing colour values, don’t include the same fields again.
<style field="MPM_POPULARITY_1_CLR">
<color>
<primary day="#a8a8f8" night="#a8a8f8"/>
<secondary day="#a8a8f8" night="#a8a8f8"/>
</color>
</style>
<style field="MPM_POPULARITY_2_CLR">
<color>
<primary day="#a854f8" night="#a854f8"/>
<secondary day="#a854f8" night="#a854f8"/>
</color>
</style>
<style field="MPM_POPULARITY_3_CLR">
<color>
<primary day="#a854f8" night="#a854f8"/>
<secondary day="#a854f8" night="#a854f8"/>
</color>
</style>
<style field="MPM_POPULARITY_4_CLR">
<color>
<primary day="#a800f8" night="#a800f8"/>
<secondary day="#a800f8" night="#a800f8"/>
</color>
</style>
<style field="MPM_POPULARITY_5_CLR">
<color>
<primary day="#a800f8" night="#a800f8"/>
<secondary day="#a800f8" night="#a800f8"/>
</color>
</style>
<style field="MPM_POPULARITY_6_CLR">
<color>
<primary day="#7a00b3" night="#7a00b3"/>
<secondary day="#7a00b3" night="#7a00b3"/>
</color>
</style>
<style field="MPM_POPULARITY_7_CLR">
<color>
<primary day="#7a00b3" night="#7a00b3"/>
<secondary day="#7a00b3" night="#7a00b3"/>
</color>
</style>
An example custom kmtf file with a yellow course track, green vehicle icon and slightly modified heatmap colours can be downloaded from here. Make sure to unzip it before copying it to your Garmin.
July 2023
Garmin Edge 1030 Plus

Leave a Reply