This is how I normally create a company-wide Shared Calendar in Office 365:
- Exchange Admin Center > Recipients > Shared
- Create a new Shared Account
- Edit account’s properties and in Mailbox Delegation tab add All Users group to Full Access list.
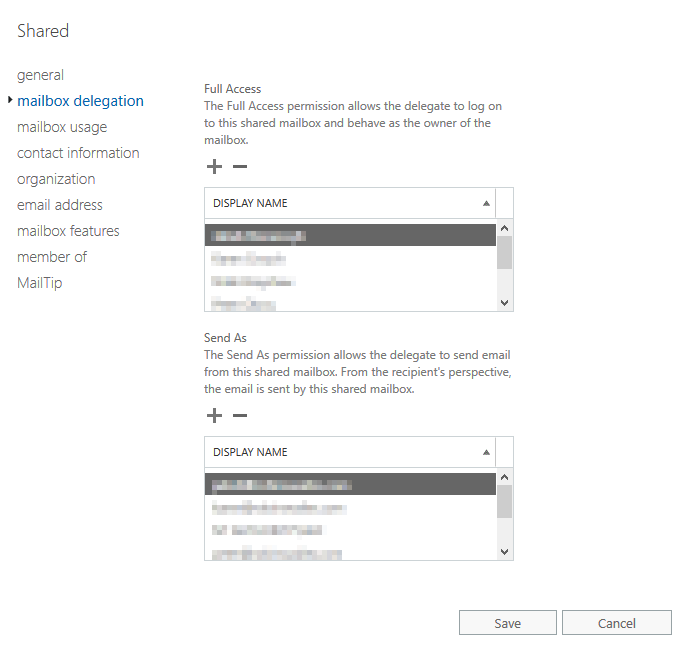
This will give your users permission to add shared calendar to their MS Outlook and Outlook Web App. If you want the shared account (including Calendar) to be added automatically to users’ Outlook, add individual users (rather than All Users group) to Mailbox Delegation > Full Access.
If all of your users are on Windows machines that’s pretty much it. Unfortunately things are not so simple if they are on MacOS and iOS. I tried to get help from Office 365 support, but received a not very helpful “we don’t support Apple products” or something similar… Luckily after some Googling and bunch of trial and error I finally got it working. Here is what I did:
- Exchange Admin Center > Recipients > Shared. Edit your shared account’s Mailbox Delegation add the Mac/iOS user(s) to Full Access and Send As lists.
- Open Outlook Web App, login as the user above and then open the Shared mailbox account (click on user’s name in top right corner and select Open Another Mailbox)
- Switch to the Calendar view, click Share in the top bar and share the Calendar with the user giving Can Edit permission.
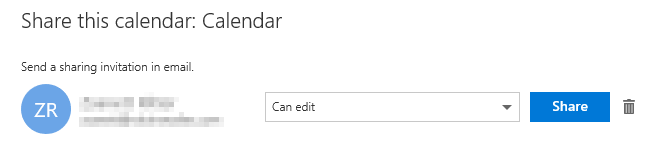
If you didn’t give the user Send As permission you will get “The sharing invitation couldn’t be sent” error. - Go back user’s mailbox and click Accept in the Calendar Sharing invitation he/she just received.
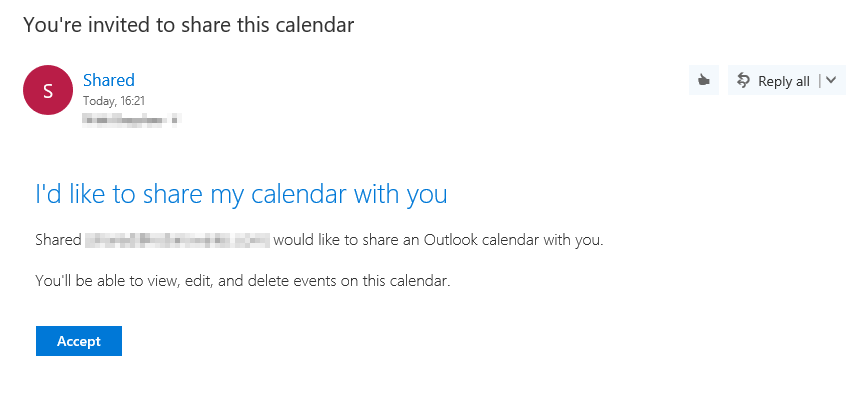
That should be it. iOS users should automatically see shared calendar in the calendars list for their Exchange account. MacOS users need to go to Calendar > Preferences > Accounts and add the shared account inside the Delegation tab list.
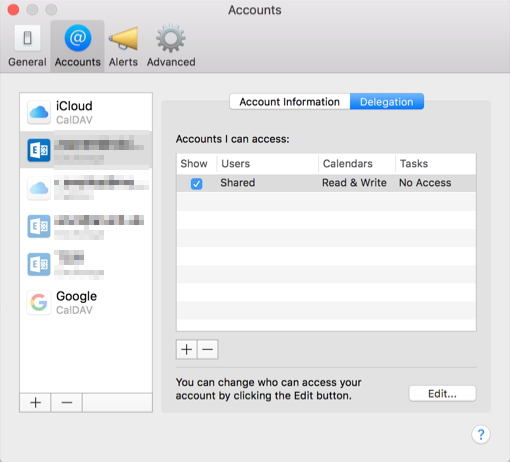
November 2017
Office 365
Mac OS Sierra (10.12)
iOS 11.1

Leave a Reply