Increasing size of a virtual disk in VMware ESXi is pretty simple process.
- Open VMware ESXi vSphere Client
- Right click on the virtual machine that holds the disk in question and select “Edit Settings“
- Select the Hard Disk in question and change “Provisioned Size” to the required size
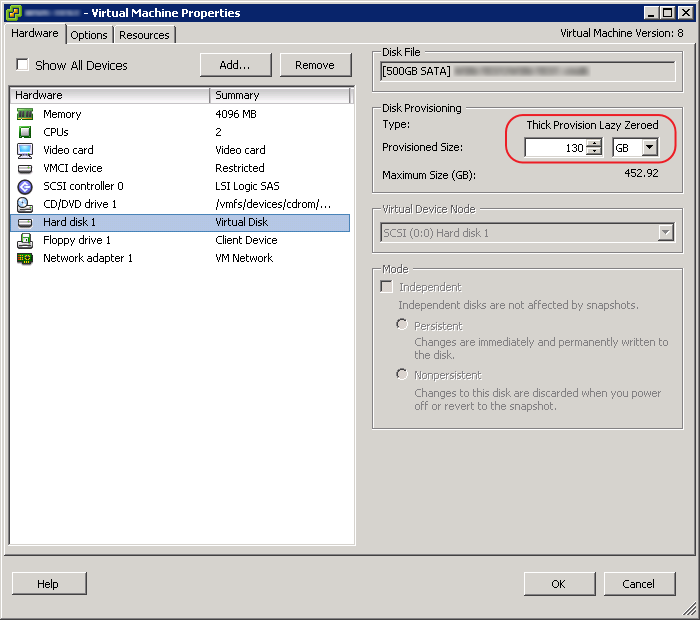
- Click OK
This will increase the size of your virtual disk, but if the disk is already being used by a host Operating System, you will need to extend the partition to make use of the increased size (or create a new partition). How this is done depends on your Operating System. Instructions below are for Windows 7, very similar process would work for other modern versions of Windows. There are also bootable third party tools (i.e. Paragon Partition Manager, GParted) that can resize partitions independent of the operating system.
- Open Windows Disk Management (diskmgmt.msc)
- Disk space gained while expanding virtual disk will be marked as “Unallocated“
- Right click on the partition you want to expand (it should be on the left hand side of “Unallocated”) and click “Extend Volume“
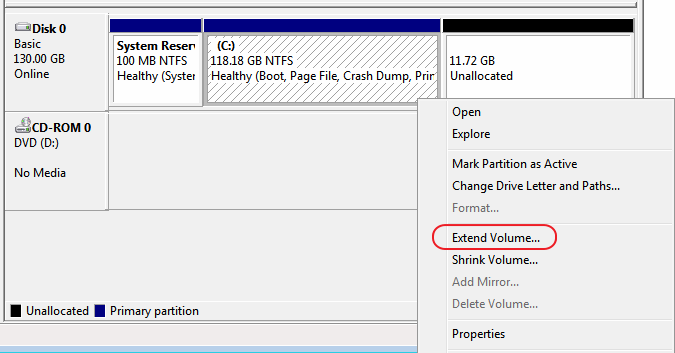
- Complete the short wizard and within few seconds your partition will be expanded
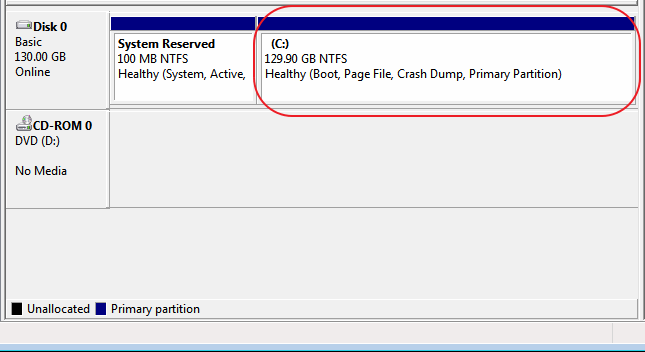
VMware ESXi 5.5.0
Windows 7 Pro

Leave a Reply