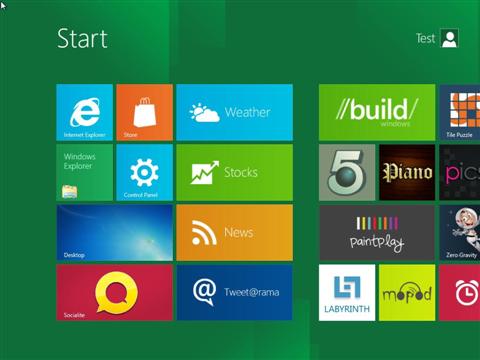
So, Microsoft have showed off Windows 8 Developer Preview and it’s time to put our hands on it. Obviously this is very early development release (not even beta) so a lot will change by the time final version is released. Nevertheless is allways interesting to see how future Windows version may look and feel.
First of all head off to Microsoft Dev Center and download your Windows 8 installation image. There are number of versions. The smallest (2.8GB) Windows Developer Preview English, 32-bit (x86) version will be absolutely fine for our needs.
Downloaded image is in .iso format. If you plan to install Windows 8 on Oracle VirtualBox (about this in a minute), downloaded .iso file wil be fine. However if you want to install it on a physical PC, you need to burn this file on a DVD using burning software which have an option to burn .iso files. Such as Nero Express or a free CDBurnerXP.
If you have a spare PC lying around you can install Windows 8 on it. It installs in exactly the same way as Windows 7. And you don’t need a particularly powerful machine. Windows 8 Developer Preview minimum requirements are:
- 1 GHz or faster 32-bit (x86) or 64-bit (x64) processor
- 1 GB RAM (32-bit) or 2 GB RAM (64-bit)
- 16 GB available hard disk space (32-bit) or 20 GB (64-bit)
- DirectX 9 graphics device with WDDM 1.0 or higher driver
- Taking advantage of touch input requires a screen that supports multi-touch
Obviously not everyone have not used PCs around, but that’s not a problem. You can install Windows 8 on a free Oracle VirtualBox. In this case Windows 8 will run as virtual machine inside your existing Windows XP, Vista or 7 installation. It may sound complex but it’s not! Obviously your host computer must be much more powerful than Windows 8 minimum requirements (it will have to run two versions of Windows at the same time!)
- Go to VirtualBox download page and download the latest version VirtualBox for Windows hosts. At the time of writing this article the latest version was version 4.1.4. Good news is that this version now fully supports Windows 8 Developer Preview so everything works with default settings without any advanced tweaking.
- Install and run VirtualBox
- Click on the New button, type name for your virtual machine and make sure you select Microsoft Windows 8 from the drop downs.
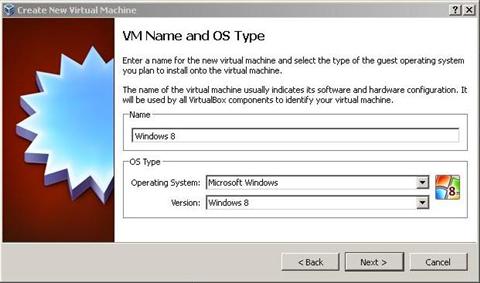
- Follow the remaining wizard steps. Don’t worry if you don’t understand meaning of all the options. Default settings will be absolutely fine. At the final step click Create. New Windows 8 Virtual Machine will appear in your VirtualBox Manager
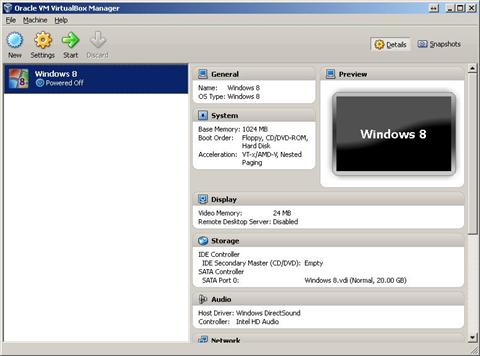
- Click Start in VirualBox Manager. First Run Wizard will pop up. You have two options here:
- Either put earlier burned Windows 8 DVD into your DVD drive and select DVD drive letter from the Media Source list.
- Or click on a folder icon next to the Media Source check-box and browse to select Windows Developer Preview .iso file you downloaded earlier from Microsoft.
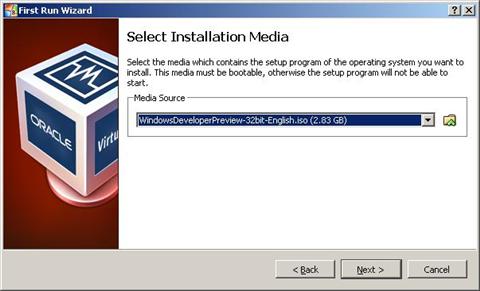
- Click Next and then Start. Installation will start automatically.
First part of Windows 8 installation looks exactly the same as standard Windows 7 installation (this will probably change in later releases) so there is not much to write about. Some screenshots below: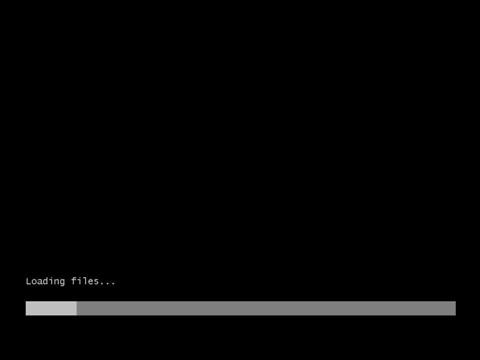
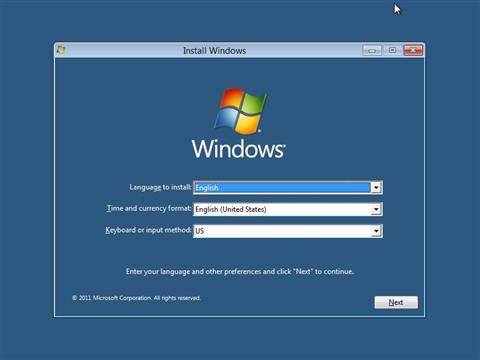
On this screen choose Custom (advanced)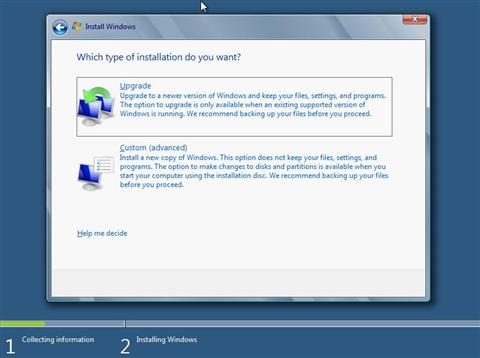
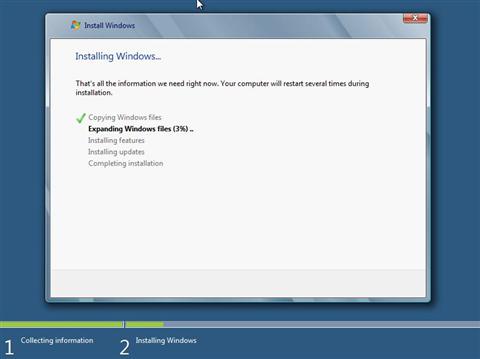
After computer restarts you are finally presented with the new Windows 8 style interface.
First of all type your new computer name.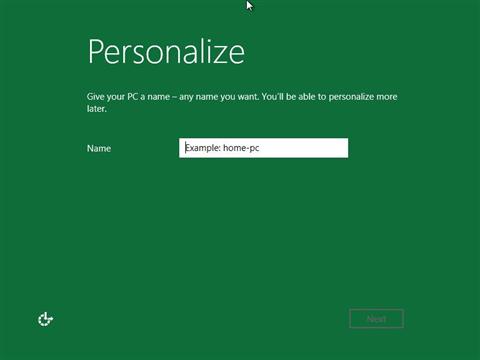
On Settings screen you can either choose Express Settings which will set-up updates, safety features, sharing, etc. according to Microsoft liking, or customise these settings yourself.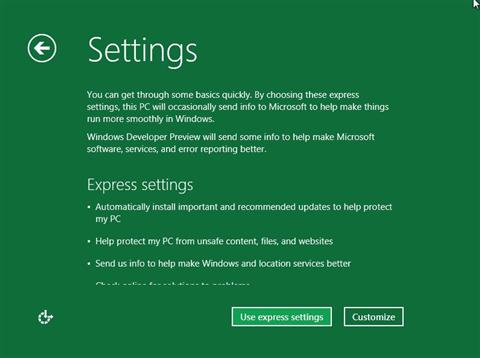
On the next, Log on screen Windows 8 offers to log-on using your Windows Live ID.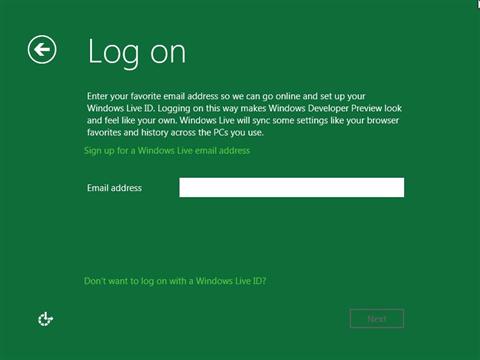
If you choose not to use Windows Live ID, Windows 8 still tries to tempt you on the next screen. In future, it may be actually beneficial to use the Live ID as in this case Microsoft will sync some of your settings across all your computers (IE favourites, history, shortcuts, passwords, etc.) In future Microsoft should also sync your purchased Apps (only new type Metro apps though).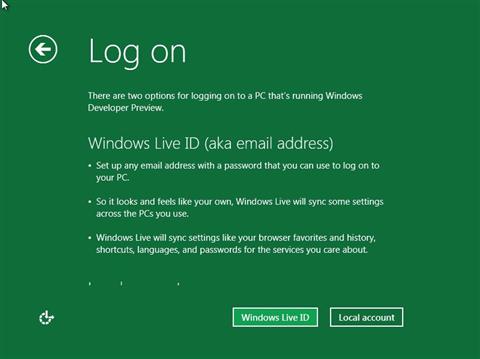
Few more minutes while Windows finishes configuration and you are on the brand new Windows 8 home screen!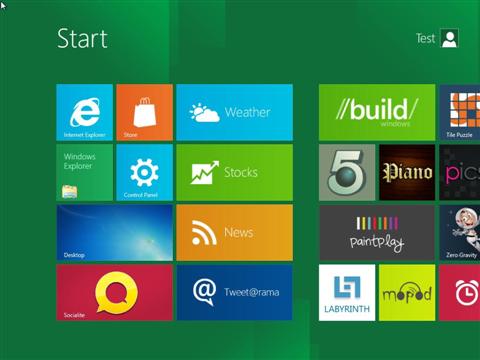
If you can’t launch any of the new Metro style tile apps check here.
Read here about our first thoughts on Windows 8.

Leave a Reply