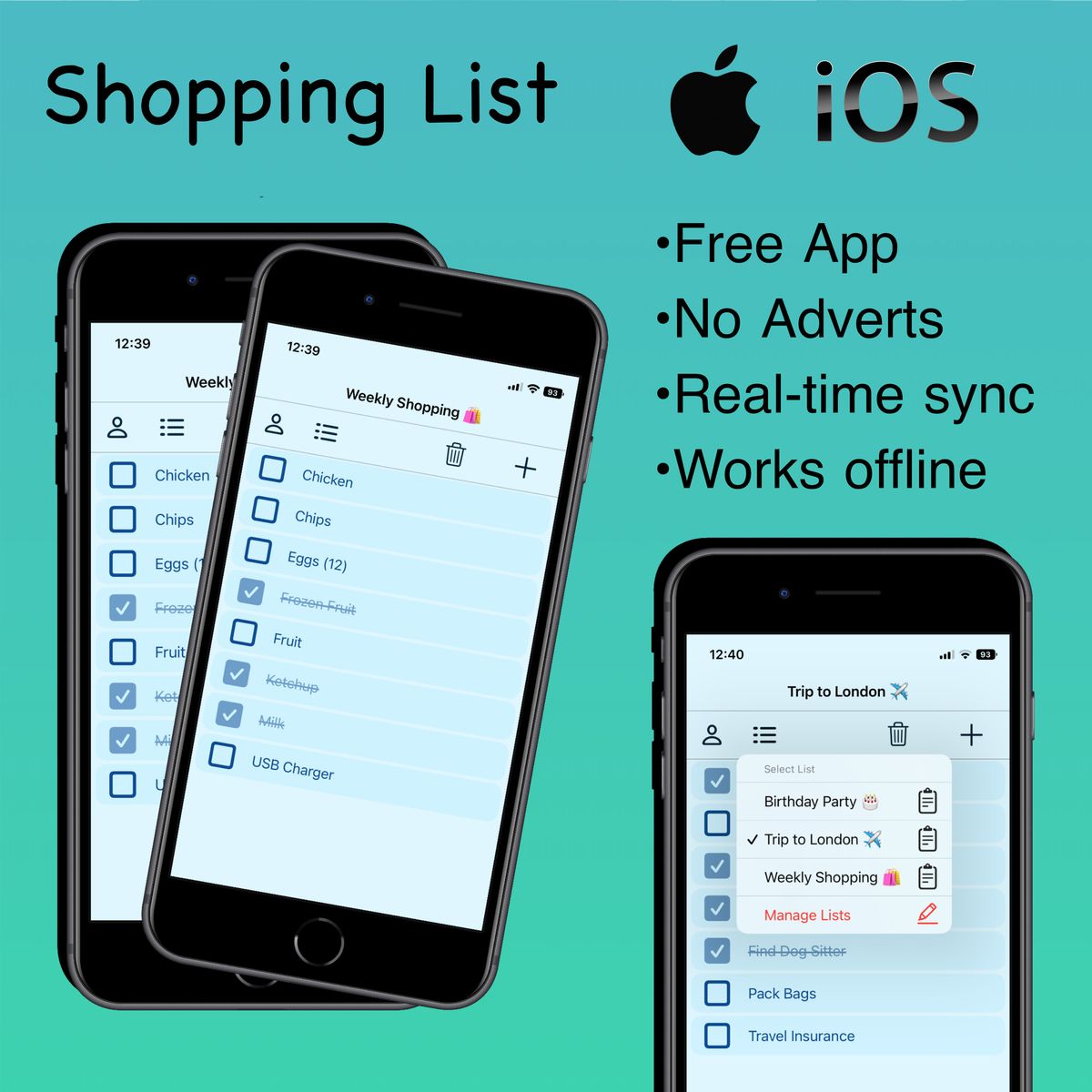This guide helps to restore an Exchange 2007 mailbox to a test lab server on an isolated network and extract restored mailbox as a .pst file.
Normally you can only restore Exchange within the same organisation. If you want to restore Exchange mailbox to a server on a completely different network you have to replicate your domain and exchange setup.
1. Create a new virtual machine (or use a physical PC) on an isolated network not connected to your existing environment.
2. Install Windows Server 2003 (R2) 64 bit with SP2.
- Start > Run > dcpromo. Create a new domain with the same name as you existing one.
3. Install Exchange server 2007
- Install Microsoft .NET Framework Version 2.0 Redistributable Package (x64)
- Install Windows PowerShell 1.0 Windows Server 2003 x64 Edition
- You may also need to install following updates before you can install Exchnage:
KB926776-X64
KB942763
Microsoft .NET Framework 2.0 Service Pack 1 (x64) - Enable IIS and WWW services: Add Remove Programs > Add Remove Windows Components > Application Server > Details > IIS.
- Raise Domain Functional Level to Windows Server 2003: AD Users and Computers > mydomain.local > Raise Domain Functional Level.
- Install Exchange Server 2007 SP1. Choose "Typical installation".
- Make sure Exchange organisation name matches your existing Exchange organisation's name. To find Organisation Name of existing Exchange server run Shell command Get-OrganizationConfig | select name.
4. Restart newly installed Exchange Server.
5. Exchange Management Console (EMC) > Server Configuration > Mailbox Rename "First Storage Group" and "Mailbox Database" so they have the same names as the storage group and database you are restoring from.
6. Create new Recovery database. Exchange Management Console (EMC) > Toolbox > Database Recovery Management
- Create a Recovery Storage Group. Use default values.
- Using tasks in the opened Troubleshooting Assistant make sure Recovery database is dismounted and flag "Database can be overwritten by restore" is set.
7. Open Windows Backup utility (ntbackup) > Restore and Manage Media > Tools > Catalog a backup file > Select your .bkf backup file you will be restoring from.
- Browse and select required storage group.
- Click "Start Restore".
- Enter <servername> of your new Exchange server in "Restore to exchange" (Server names of old and new servers do not have to match)
- Check "Last Restore Set" if this is the only restore you are going to run on this storage group.
- Enter path for TMP files.
- Click OK and run the Restore operation.
8. EMC > Recipient Configuration > Mailbox. Create a new mailbox where you will be restoring data.
9. Go back to Troubleshooting Assistant and Mount Recovery Storage Group.
10. Now you need to transfer restored mailbox from Recovery Storage Group to your main storage group.
Open Exchange Management Shell (EMS) and run: restore-mailbox -RSGMailbox '<User Name>' -RSGDatabase 'Recovery Storage Group\Mailbox Database' -id '<user.name>' -TargetFolder 'Restore'
"<User Name>" is full name of the user you are restoring
"<user.name>" is an alias of the user you created in stage 8.
11. Now you have only left to extract recovered mailbox into .PST file. This can only be done on a 32 bit computer with Outlook 2003 SP2 or later installed.
12. Install new Windows XP workstation on the same isolated network and join the domain.
13. Install MS Exchange 2007 SP1 32 bit version.
- Choose Custom Installation and select Management Tools only.
- As with the Exchange server you may need to install .NET framework, PowerShell and some other updates required for Exchange installation.
14. Install MS Outlook 2003 SP2 or later.
15. Export mailbox into .pst file - EMS > Export-Mailbox –Identity <user.name> -PSTFolderPath <pathToSavePST>
If you get Error: Failed to copy messages to the destination mailbox store with error: MAPI or an unspecified service provider, you need to set appropriate Exchange permissions to the user account you are logged on.
EMC > Organisation Configuration > Exchange Administrators > Add Exchange Administrator > Exchange Server Administrator Role
EMC > Recipient Configuration > Mailbox > user.name > Manage Full Access Permissions > Add