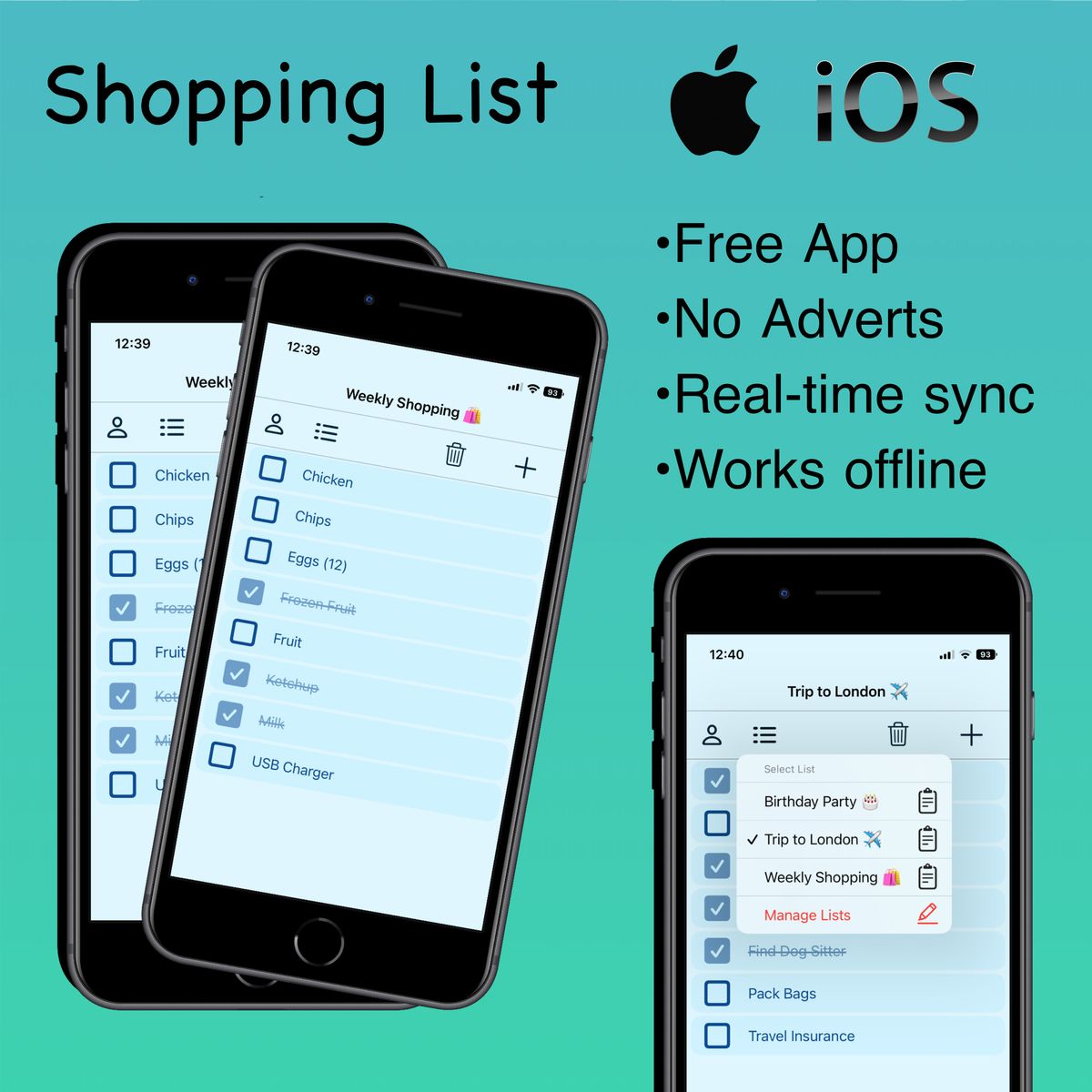I have been Windows Media Centre user for many years. Since Microsoft have made it clear that they are abandoning WMC, I started looking into alternatives. At this point I use Plex as the main HTPC interface which works really well. Unfortunately, Plex doesn't have any PVR capabilities so it can't replace WMC on its own. For all PVR related stuff I currently use Media Portal. It works pretty well as well, except for the initial TV Server setup, which looks pretty unintuitive.
Below is how I set up my Media Portal TV Server. I'm setting this up for UK FreeView and FreeSat tuners, but very similar process would apply to other regions. FreeView is Digital Terrestrial; FreeSat is Digital Satellite.
Hardware
- Windows 7 64bit HTPC (Intel Core i5, 6GB RAM)
- Media Portal 1.12
- Black Gold BGT 3600 TV tuner (UK FreeView + UK FreeSat)
Configuration
- Install Media Portal and Open TV Server Configuration
- TV Tuner Priority
- Go do TV Servers > [HTPC NAME].
- Sort all your active TV tuners in priority order using Up and Down buttons. Disable unused tuners.
In my case, I left following tuners active:
- DvbS - Digital Satellite (FreeSat)
- DvbT - Digital Terrestrial (Freeview)
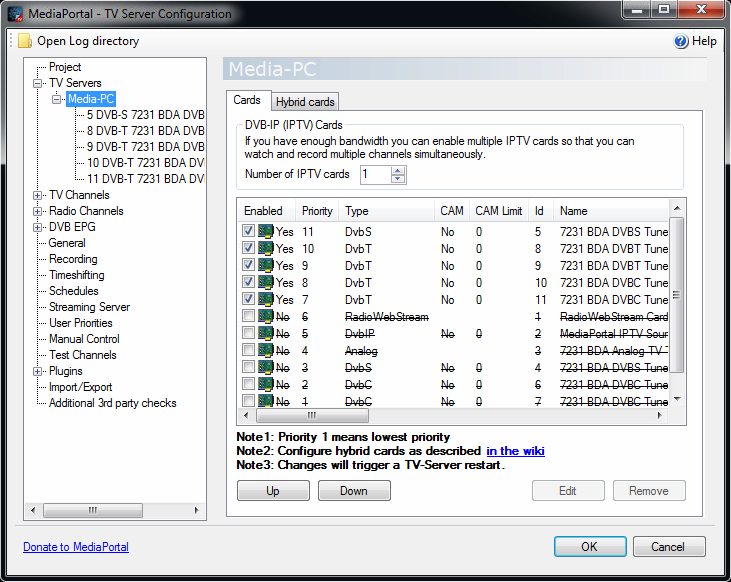
If you are not sure which tuner is which, first complete the next step (scanning for channels) then come back and complete priority sorting.
- Channel Scan
- Click on each active tuner name (below HTPC name) and Scan for channels.
- Configuration for FreeView is simple - just select your Country and Region. Leave Create "Digital Terrestrial" group checked.
- Configure the FreeSat tuner as in the screenshot below.
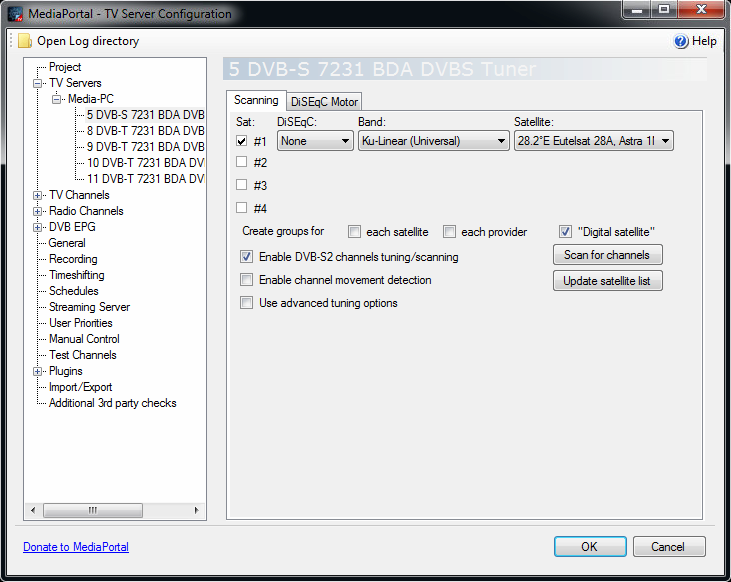
- You can run the scan for all your tuners/cards. Another (quicker) option is to scan only one card of each type (i.e. DVB-S and DVB-T), then go to TV Channels > TV Mappings, and move all the channels to the right-hand side column for all the remaining cards of each type.
- Combining TV Channels
If you use only one type of tuner, you can skip this step. In my case I use both FreeSat and FreeView so it makes sense to combine the same channels into to one. When recording a program from a combined channel, Media Portal will select tuner that has higher priority (setup in Step 2).- Go to TV Channels > TV Combinations and select your FreeView Tuner (DVB-T).
- Click on the first channel name. Media Portal will find similarly looking channels on you other tuners (FreeSat in this case) and display them on the right hand side. Once you are happy that channels are the same, select matching channel on the right hand side and click Combine button.
- Repeat the process for all channels you are interested in.
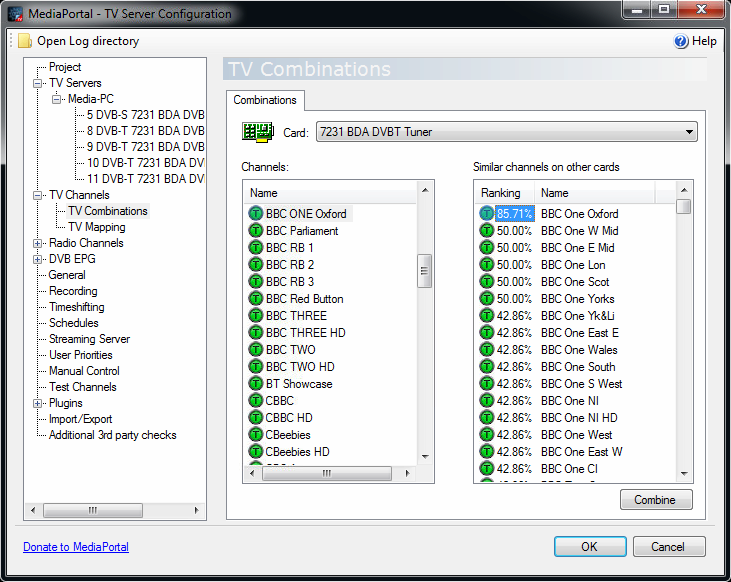
- If you made a mistake, or want to dissolve the combined channel group for any other reason, go to TV Channels, click on Digital Terrestrial tab, right click on the channel in question, select Edit Channel and remove the DVB-S type of channel from the group.
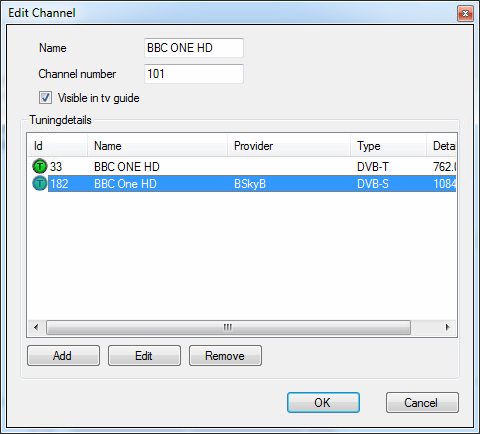
Warning: If you remove the channel from a group this way, it will also be removed from a global channel list. You will need to perform a channel re-scan on your FreeSat tuner to add it back.
- Create Favourites group
This step is also optional, you can simply use the automatically created Digital Terrestrial group in your Media Portal front end, but I prefer to create Favourites group that only includes channels I care about.- Go to TV Channels and select Digital Terrestrial tab.
- Right click on the first channel you want add to you favourites and click on Copy To Group option. You will get a little pop-up window where you can enter your new group name (i.e. Favourites).
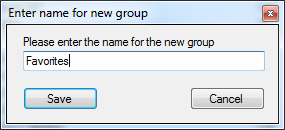
- For all other channels, simply right click on the channel name, move your mouse cursor to Copy to group and click on the Favourites group. You can select multiple channels by holding CTRL key.
- If you have any channels in Digital Satellite group that were not present in Digital Terrestrial (and hence not combined in step 4), copy them to Favourites as well.
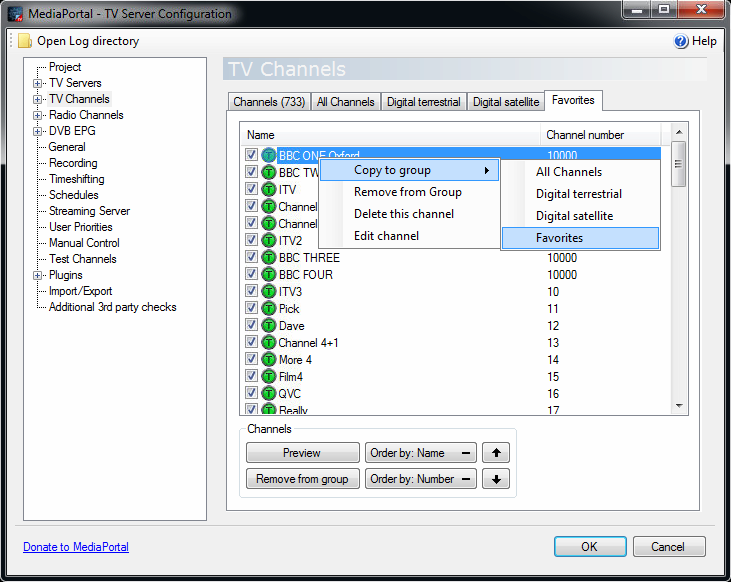
- Enable Plugins
Go to Plugins and enable plugins you intend to use. I enabled two:- PowerScheduler - wakes your HTPC up to record a scheduled TV Show. You can configure it per you requirements, but default settings should be sufficient to wake-up the PC from sleep for TV recordings.
- XmlTv - imports TV Guide from an external XML file. For now simply enable it, it will be configured in step 8 (unless you intend to use WebEPG).
- Download EPG and save it to XML file
Configuring EPG (Electronic Program Guide) is pretty important part of setting Media Portal TV Server. Media Portal has WebEPG plugin that can be used to download EPG from various sources. I had some issues with it and prefer using an external application for that. If you intend to use WebEPG, you can skip steps 7 and 8.- Download and install XMLTV GUI. You can download v3.14.01 from here, or check developers website for more up to date version.
- Open XMLTV GUI and go to Tools > Setting
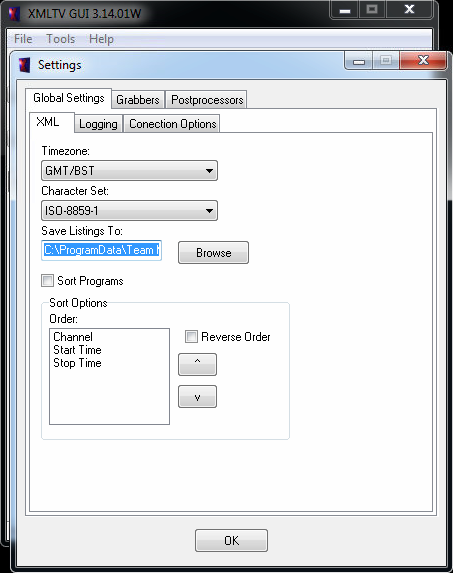
- In Global Settings > XML > Save Listings To: select path C:\ProgramData\Team MediaPortal\MediaPortal TV Server\xmltv\tvguide.XML
Be aware that ProgramData folder by default is hidden. - In Grabbers tab check the grabber you intend to use. I normally user UK - Radio Times.
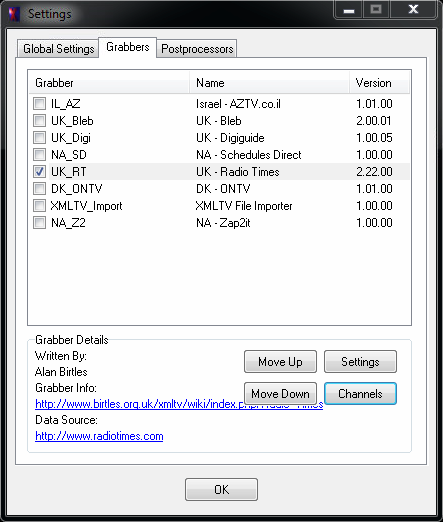
- With the grabber selected click on Channels button.
- Move all channels you are interested in from Available Channels to Selected Channels. Don't just move all the channels - the more channels you add, the longer it will take to download EPG.
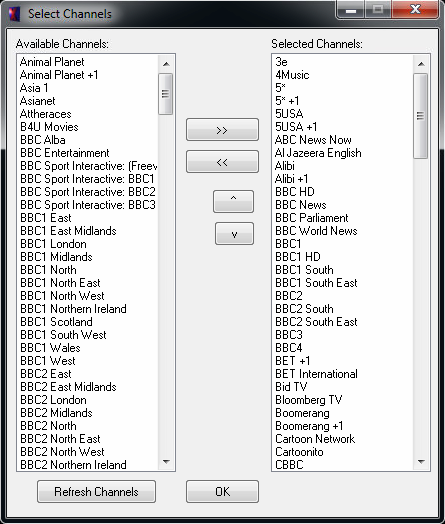
Click OK on both opened windows to save changes. - In the main XMLTV GUI windows click Grab Listings. Wait for the process to complete. Make sure it successfully saves tvguide.XML file in C:\ProgramData\Team MediaPortal\MediaPortal TV Server\xmltv\
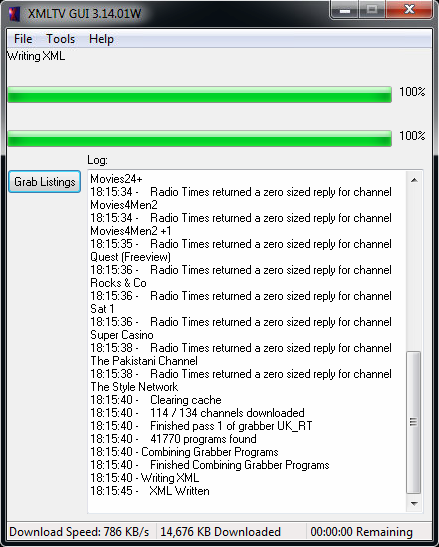
- To make XMLTV GUI download EPG automatically, create a new task in Windows Task Scheduler.
- All the task needs to do in perform Start a program action to launch "C:\Program Files (x86)\XMLTV GUI\XmltvConsole.exe".
- Add a trigger On a schedule to run it once a day. Choose time when the PC is most likely to be switched on. Depending on your setup you may want to allow the task to wake up the PC (Conditions tab), or run task automatically at any time if scheduled start was missed (Settings tab).
- I would also suggest selecting Run whether user is logged on or not in General tab. If you do this, the task will run completely silently without displaying any GUI. Be aware that for this option to work, your account must have a password. If you don't want you main HTPC account to be password enabled, you can create a separate dedicated account only used to run this task.
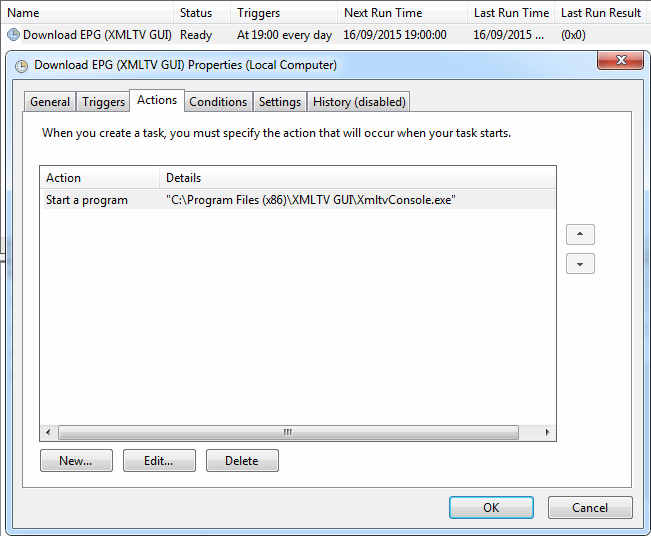
- Import EPG XML file
In this step we'll configure Media Portal to import EPG data downloaded in step 7.
- Go to Plugins > XmlTv
- In General tab verify that Folder where to tvguide.xml file is stored is the same as we set in XMLTV GUI (step 7). It should be C:\ProgramData\Team MediaPortal\MediaPortal TV Server\xmltv. This could change in later version of Media Portal. Should this happen, adjust XMLTV GUI settings accordingly.
- Click Import button. Verify that tvguide.xml was imported successfully.
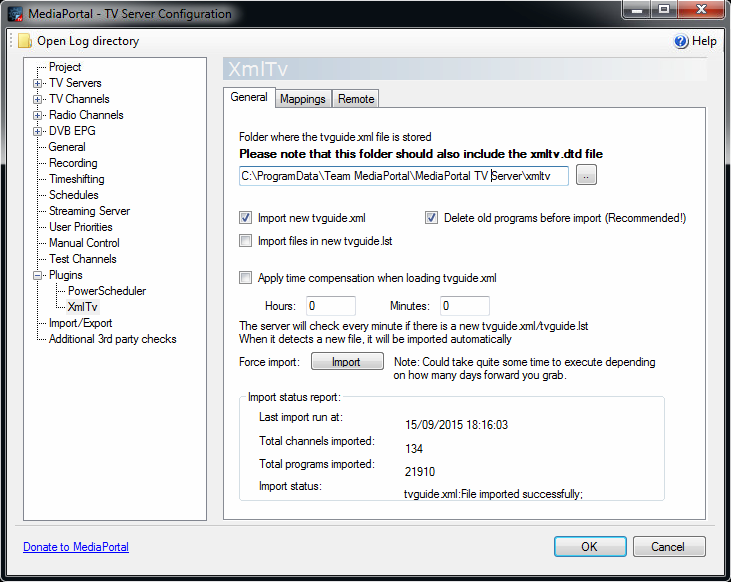
- Change to Mappings tab. In Group drop-down select Favourites and click Load/Refresh button. Media Portal will automatically match most obvious channels. Others you can try to match manually by clicking on a drop down in Guide channel column, next to the unmatched channel. If you can't find appropriate match, leave it blank. Once finished click Save button.
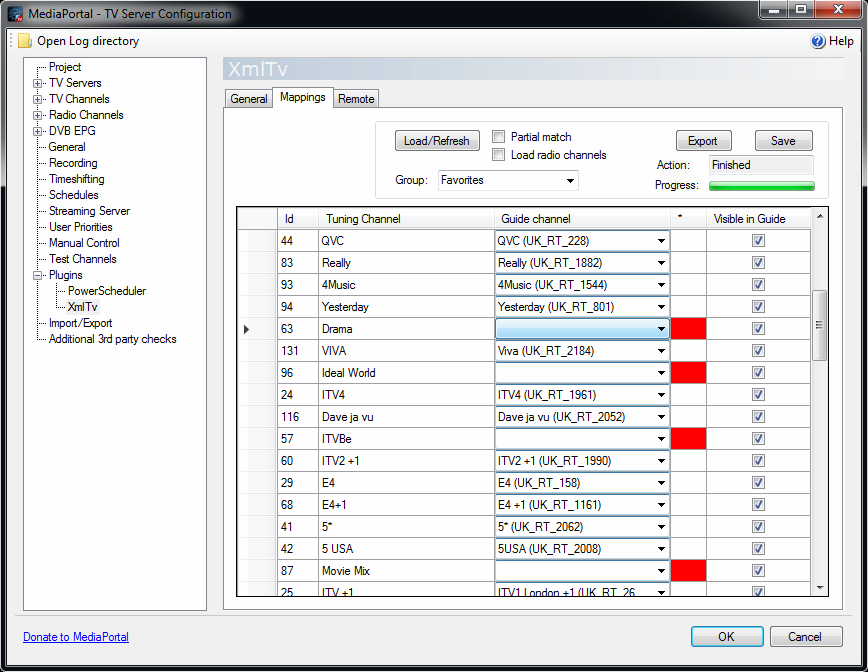
- Go back to the General tab and click Import button again. This time Media Portal will load all program data for channels matched to EPG in the previous step. This can take some time and TV Server Configuration app may freeze while import is in progress. Be patient.
- You don't need to do anything to make XmlTv import fresh EPG data automatically. It will continuously monitor the specified folder and automatically import data when a new XML file is saved. So if your scheduled task setup in step 7 works correctly, you should always have up to date EPG data.
- Enable DVB EPG
If there are any channels that are not present in downloaded EPG, you can enable DVB EPG. This will try to receive EPG over the air. Not all digital TV broadcasters transmit this data and it can be quite basic, but it's better than nothing.- Configure the main DVB EPG section as in screenshot below
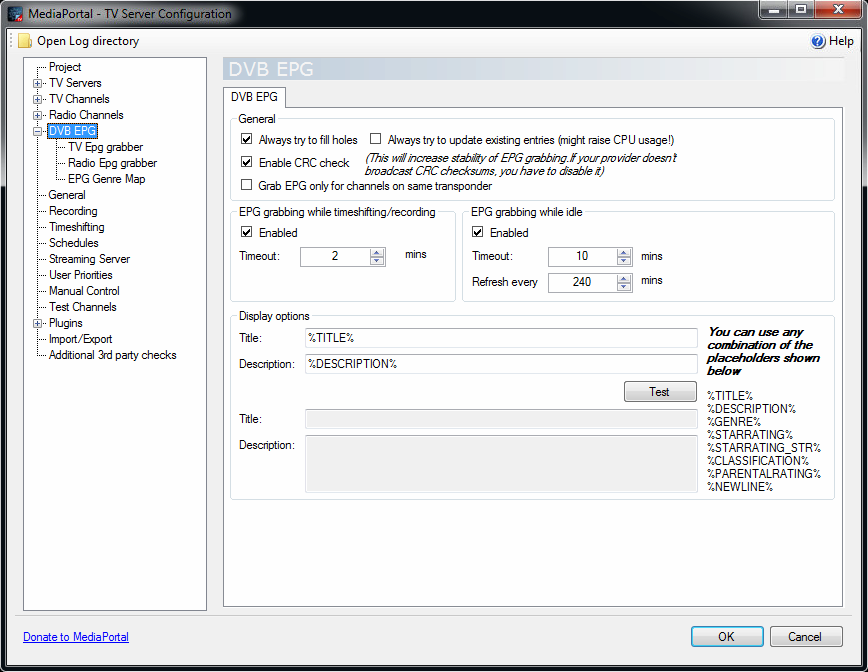
- In TV Epg grabber and Radio Epg grabber sections select Store data only for selected channels and then select channels that are missing from your main downloaded EPG.
- Configure the main DVB EPG section as in screenshot below
- Change Recording Folder.
This is optional, but you may want to change where Media Portal saves recorded TV Shows.- Go to Recordings and switch to Folders tab
- In Recording Folder field select your new folder and then click on Same recording folder for all cards button.
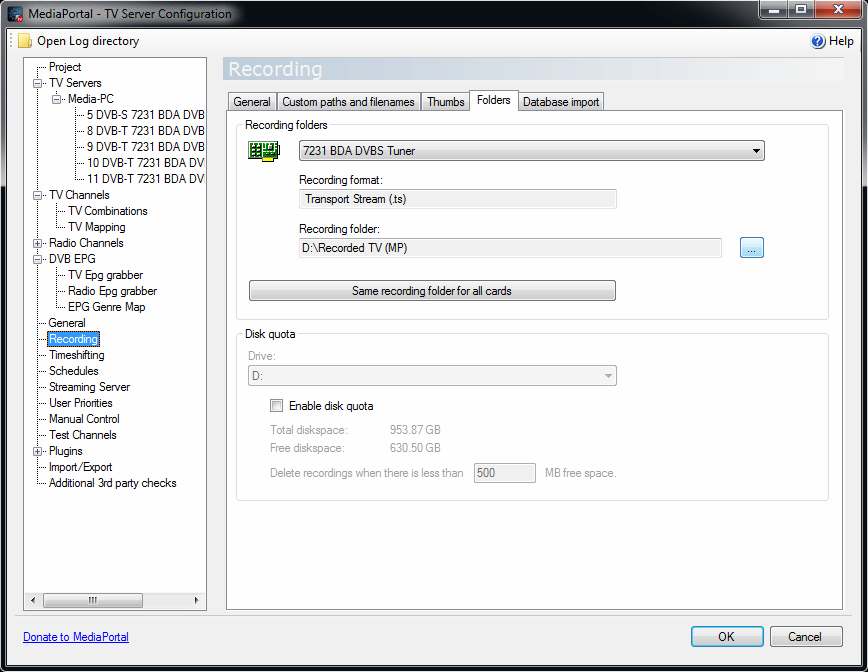
- If you use Plex as your front-end, remember to add this folder to your Plex libraries.
September 2015
Windows 7 64bit
Media Portal v1.12